Arduinoの動作環境の作り方を紹介する記事。
プログラミングは全然分からへんけど、でも、動かしたい!という気持ちを応援したくて記事を作りました。
- Arduinoってやつを動かしたい!
- よく分からんけど、仕組みは後回し!
- まずは動かす!
- そこからや!!
こんな、ガッつき気味のあなたにオススメ。
この記事通りに
作業を進め、プログラムをコピペすると、誰でも動かすことができるはず。
プログラミング学習のハードルは高いことは、よくわかります。
なので、少しだけかじった経験者である、僕が書いてみました。
まずは動かす!ぜひ、やってみましょう。
目次
Arduinoとは
こんなやつ。

簡単に言えば、
USBケーブルで、自分のプログラムを書きこむことができる装置 でしょうか。
プログラムに従って、電気信号を動かし、現実の電化製品をも動かすことが、小学生レベルでできます。
しかも、安い!!
全部を理解しようと思うと、果てがないくらい奥深いArduino。
ですが、動かすだけなら、ちょっと調べればできます。
ということで、今回は「動かす」を目的にやってみましょう。
もし、Arduinoも何も持ってないわ!って場合はセットを購入することをオススメ。
▼僕もArduino互換製品のセットから始めました。価格的にお買い得すぎるし、いまだに便利で活用しています。
必要なものが出てきたら、その都度、買い足していけばOK。

Arduino IDEをダウンロード
ダウンロードする方法を写真たっぷりで解説します。
公式サイトより、ダウンロードします。
▼リンク先を開くとこんな画面。
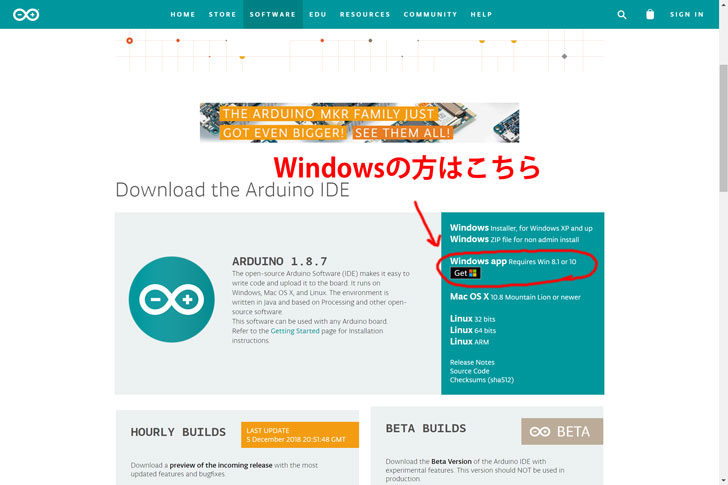
▼無料ダウンロード or 寄付してダウンロード か選びましょう。
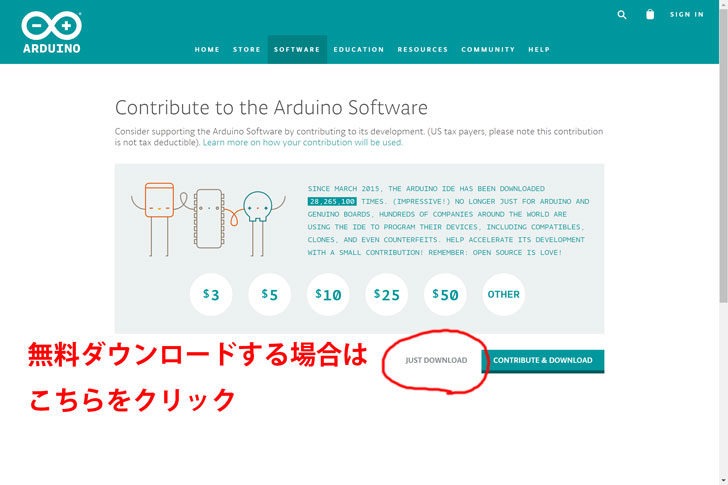
▼適当な場所にダウンロード。ダウンロードしたzipファイルを解凍します。
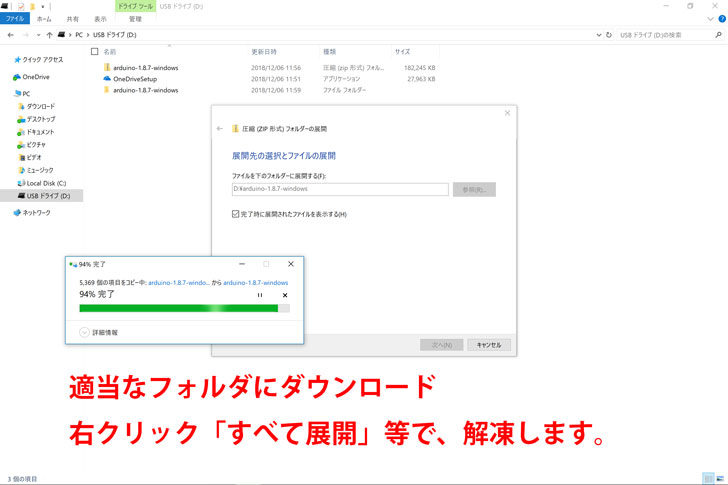
▼これで準備は整いました。Arduino.exeを実行すれば、Arduino IDEが開きます。
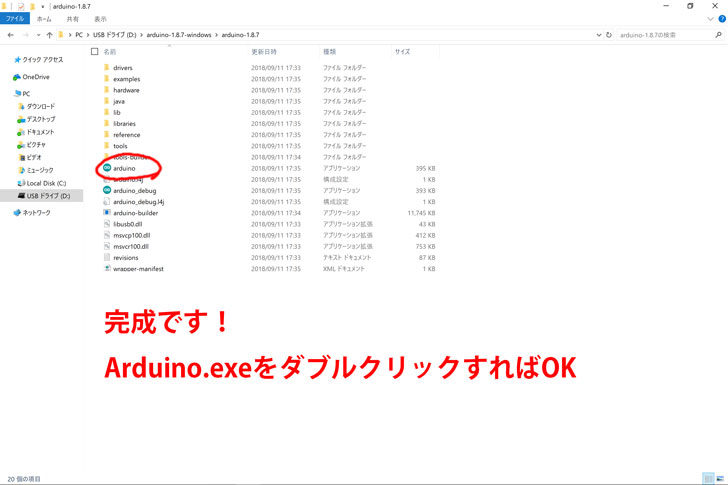

Arduino IDEを起動・初期設定
先ほどの手順に従って、Arduino.exeを実行すると、起動します。
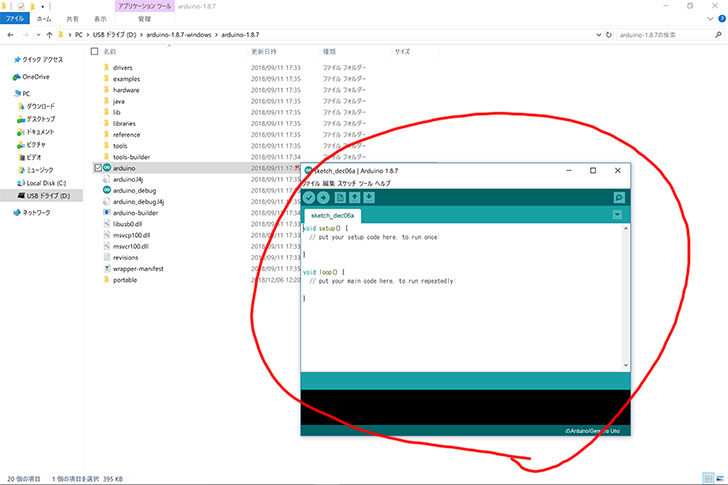
最新のArduinoを公式サイトからダウンロードしたのに、ソフト自体が開かない!
そんな場合は、portableフォルダを直下に作ると、開けるようになります。
詳細はこちらの記事をご覧ください。
これより、初期設定をします。
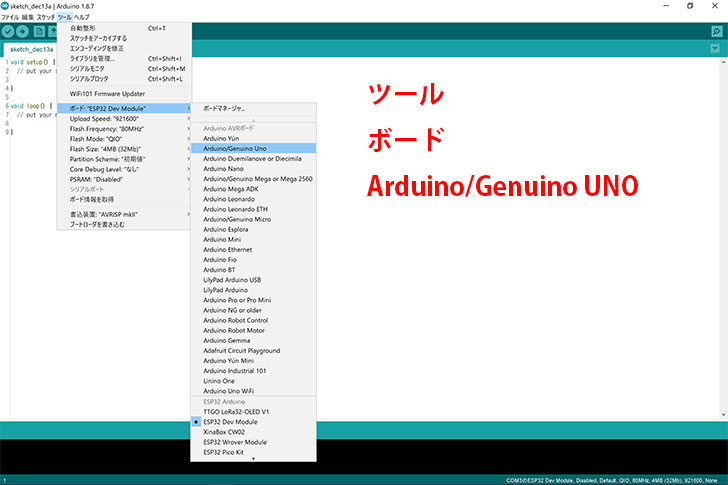
左上のファイル…とか並んでいるところのツールを選択。
ボードの上にマウスを載せると、拡張されるため、Arduino/Genuino UNOを選びます。
また、今回はArduino UNOという製品を使ったため、この設定をしましたが、別製品の場合は、適応するボードをお選びください!
これで最低限の設定完了です。
パソコンとArduinoをつなぐ
パソコンとArduinoをつなぎましょう。

▼USBケーブルで接続します。

▼PCにもUSB接続。


コピペする
この記事は「コピペでもいいから、とにかく動かす!」を目的にしています。
ということで、早速プログラムをコピペして、動かしてみましょう!
下のコードを上から下まで、コピー。
▼Arduinoで、表示されているコードを全て消して、貼り付けます。
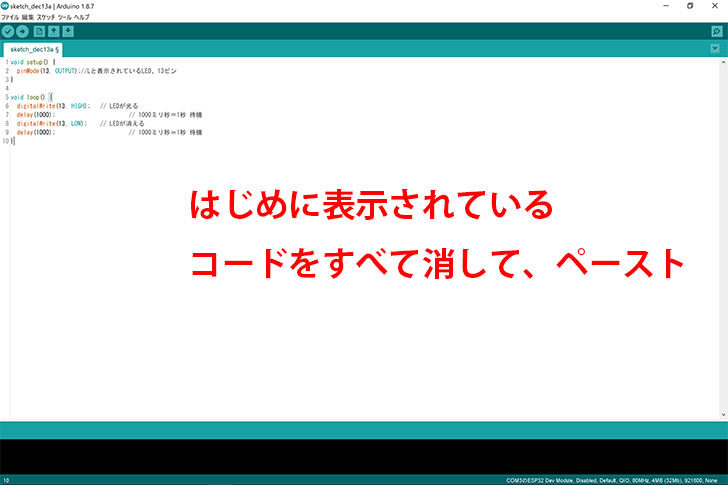
▼左から2番目。マイコンボードに書き込むをクリック。
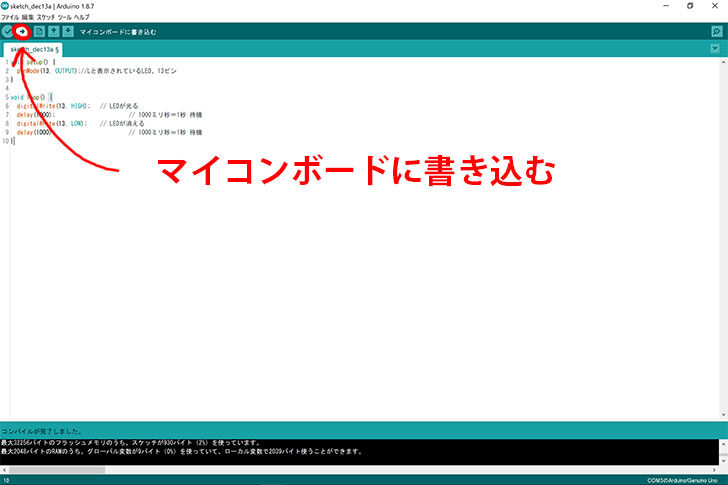
▼名前をつけて保存することを求められます。
今回は「L Blink」と入力して、OK。L Blinkとは、Lがチカチカするという意味です。
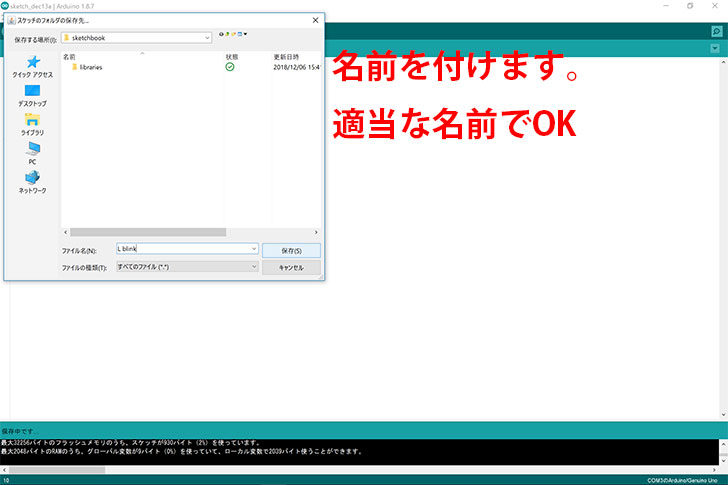
▼…っとエラーが出て、書き込み失敗。
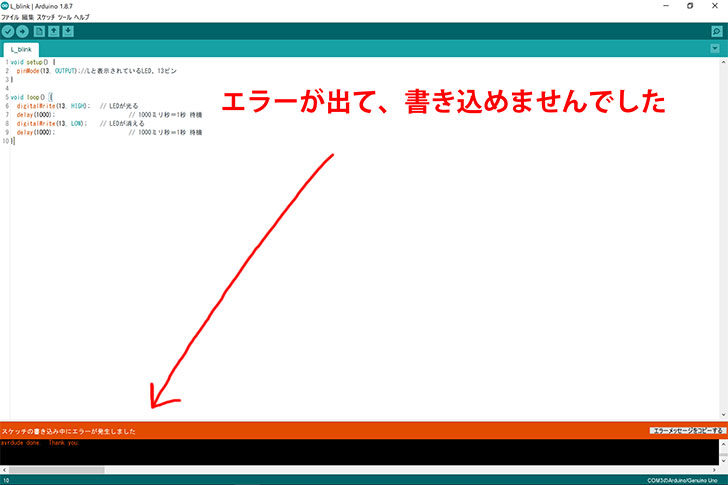
▼シリアルポートが選択出来てませんでした。ほかのボードを使った際にも、結構あるため、できない場合は真っ先に注意すれば、早くトラブル解決になるかも。
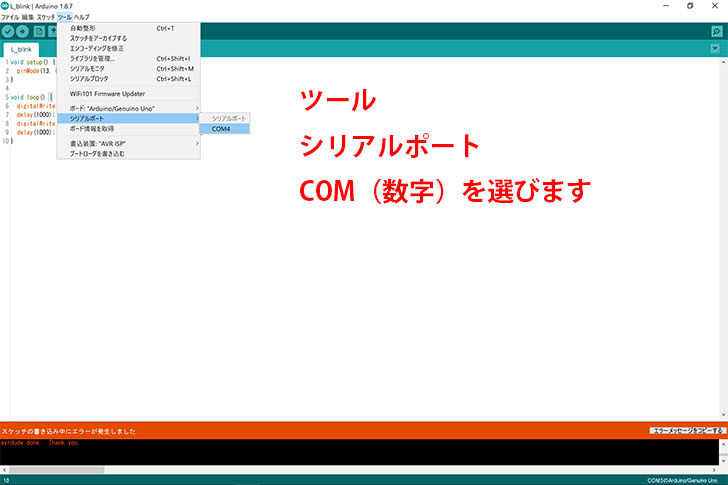
下で解説しています。こちらをご覧ください。
▼もう一度、マイコンボードに書き込むと、書き込みできました。
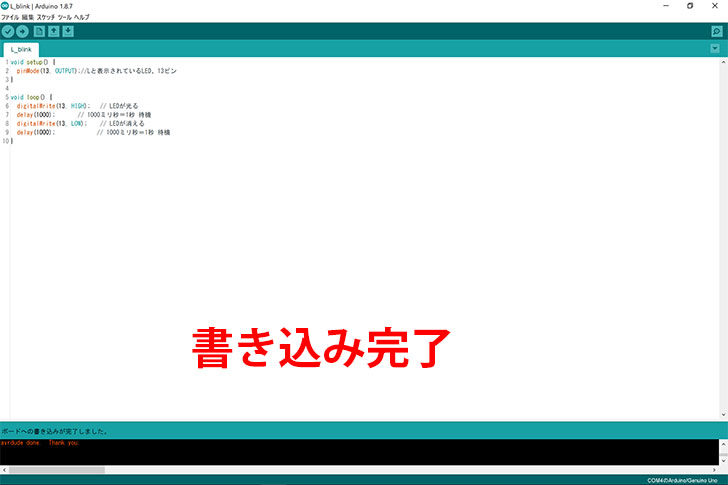
動きました
Arduino UNOのLと書いてある部分がチカチカ光っていることが分かります。
まずは、動かすという目的が達成できました!
おめでとうございました。
ちなみに、コピペしてもらった以下の部分の数字(1000)を変えると、点滅する時間が変わります。
delay(1000);
▼これなら、3秒の待機時間に。
delay(3000);
僕は理論よりも、動かすことが大事だと思う派。
なので、僕の使ったプログラムで良ければ今後も公開しまくるつもりです。
書き込む取り敢えずやってみる精神で、コピペしまくっちゃってください!!
トラブル事例&解決方法
1. Arduinoのシリアルポートが見つからない、COMが出ない
ドライバの設定うまくいっておらず、書き込めないことがありました。
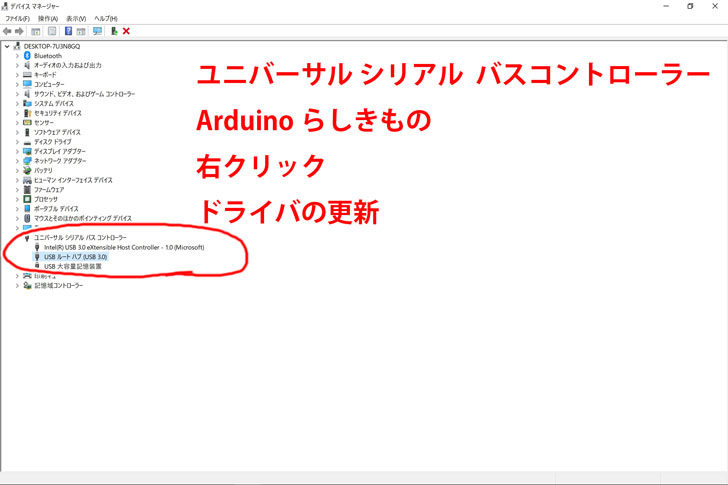
デバイスマネージャーを開き、ドライバを更新します。
- Windowsキー + r
- 次のテキストをコピー、貼り付け devmgmt.msc
- OK
▼”ほかのデバイス”に、びっくりマークのついたものがありませんか?
右クリックして、ドライバーの更新をクリックします。
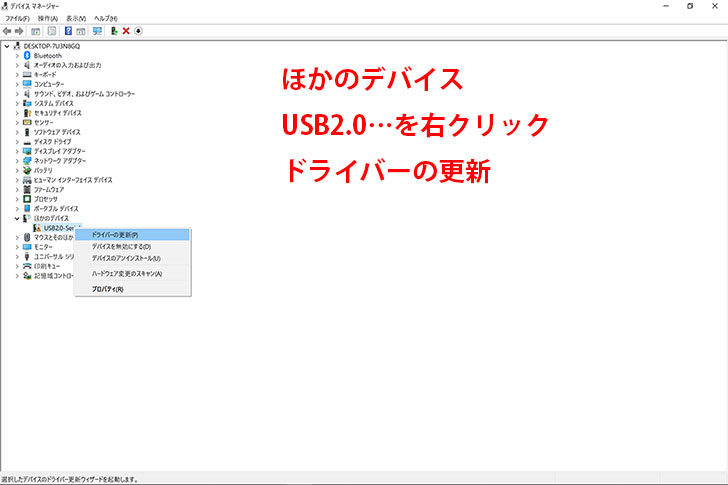
▼自動検索をクリック。
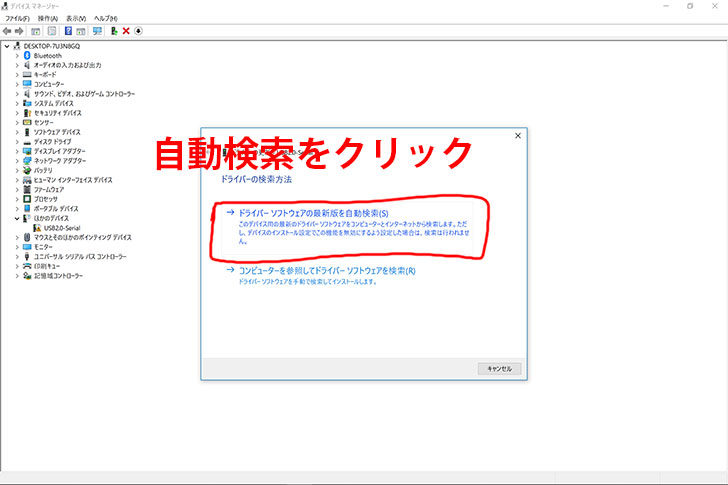
▼ちょっと待機すると、ドライバーの更新が完了します。
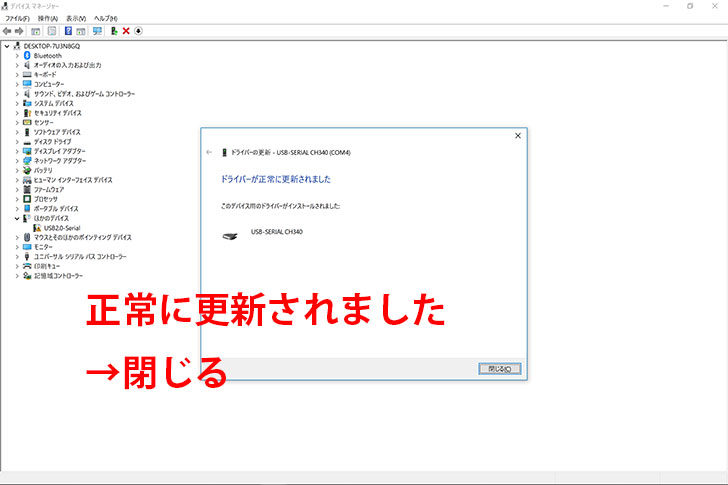
▼名称が変わり、(COM4)と出ました。
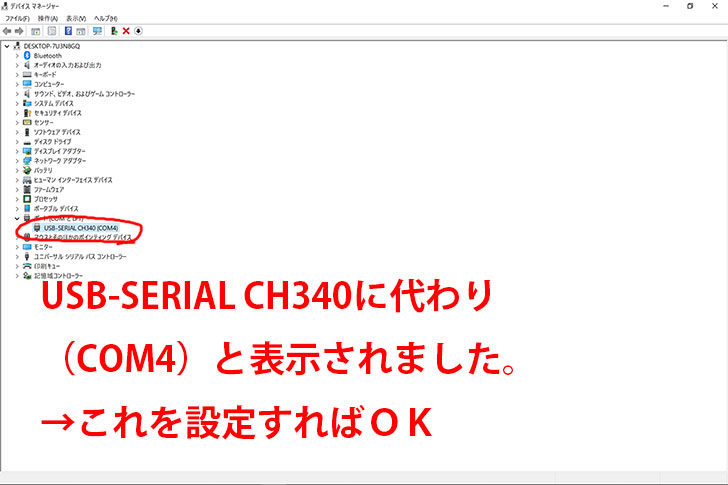
これで、シリアルポートの選択で選択ができるようになっているはずです!
まとめ
Arduinoを最速で動かすことを目指した記事でした。
- Arduinoを動かしたい
- 動作させる方法を紹介しました
- Lがチカチカしたのではないでしょうか
- 自分のやりたい動作を見つけてコピペしていこう
- 調整する過程で勉強になるはず
ということで、あなたもArduinoを動かせる人になりました。
僕は家庭菜園の水耕栽培が好きなので、家庭菜園を自動化する!ということを目的にプログラム作りをしています。
ちなみに、自分でプログラム作っていきたいよーって方は、C言語の本を読めばいいかも。
僕も、C言語の本、Arduinoの本を1冊ずつ買って、触っていくうちに、自分の理想の動作ができるようになってきました。
一緒に頑張りましょう!
以上、ご清聴ありがとうございました!











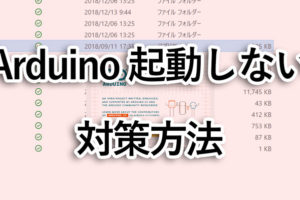












やってますね!
単に遊ぶだけの趣味としても面白そうですね。C言語なつかしいなぁ・・・ちょっと調べてみたら Arduino の言語は C言語ではなく「C言語風」だそうですね。
上の広告の Arduino はお手頃価格な気がします・・・で買っちゃいました!
続けられるか分かりませんが、私も遊んでみます!^^
エレンさん、ご無沙汰です(^^)
お早いコメント、ありがとうございます。
ブログ、YouTubeに本格復帰しようと思って、
ちょっとしたらエレンさんの所へも、挨拶にいこうと思ってました!
購入、ありがとうございます(笑)
そうですね!
Arduino言語と巷では言われているようです!
Arduino独特の言語に、C言語の配列、条件分岐、繰り返しさえできれば、
動かしたいようにはできるかな…と、素人なりに思ってます!!
これから、どしどしアウトプットしていきます。
今後もよろしくお願いしますー♪